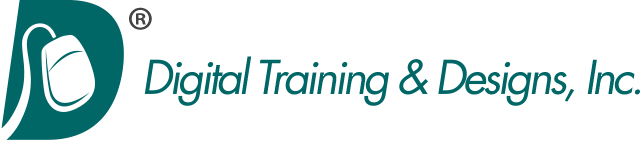Adobe Premiere Pro Training Class
Level 1: Editing Techniques
Notice: We are currently scheduled through the end of the year and are not able to offer any classes at this time. We apologize for the inconvience. Thank you.
Our Premiere Pro training in Dallas Texas provides you with the right training solutions to help you learn Adobe Premiere Pro for creating exciting video projects. Check our schedule for class dates and prices for Adobe Premiere Pro training in Dallas, Texas or call us for private Premiere Pro training at your site.
This hands on course is designed for those who want to learn how to edit using Adobe Premiere Pro CC 2020. This class covers all the topics required to edit video – from simple storyboards to export. You’ll learn professional editing techniques including Insert, Overwrite, and Replace edits. We focus on using the latest features in the 2019 and 2020 release of Premiere Pro. In addition to picture editing, attention is given to sound editing as well, using the fantastic audio tools added in the latest releases of Premiere Pro. The Essential Graphics workspace is also featured so you can add eye-catching titles and graphics to your projects. Even those who have been editing with Premiere Pro for some time benefit from this class due to its inclusion of many real-world editing tips and techniques. If your editing techniques consist of dragging to the timeline and using the razor-blade tool, this class is for you. The class is taught by our full-time instructor with over 25 years of working with and teaching digital video editing!
Premiere is offered on both Mac and Windows platforms. Indicate your preference when you register.
Topics covered in this three-day class are:
Video Fundamentals
- Understanding Interlaced and Progressive scan
- Comparing Video Color Space to RGB
- Understanding Pixel Aspect Ratios
- Standard Definition and High Definition resolutions
Interface
- Understanding the Project, Source, Program, and Timeline/Sequence windows
- Using transport controls and keyboard shortcuts
- Creating and using Bins and Sequences
Basic Editing Techniques
- Marking In/Out points in the Source window
- Drag and Drop Program window editing
- Using Overwrite and Insert edit
- Two-track A/B roll editing
- Timeline editing with the cursor
- Using Shortcuts
Intermediate Editing Techniques
- Understanding Three points edits
- Using Ripple Edits
- Roll Edits
- Slip edits
Using effects
- Creating titles and lower thirds
- Adding Transitions
- Simple color correction
Audio
- Understanding audio levels
- Modifying the Timeline window to display audio waveforms and keyframes
- Creating fades using transitions and keyframes
- Mixing Audio Tracks in the Timeline
Capturing footage
- Understanding different video formats
- Using the Capture window with tape
- Log and Transfer with tapeless cameras
- Understanding Offline and online clips
- Using Batch capture
- Setting up Scratch disks/folder
- Using the Media Browser with non-tape media
Effects Controls
- Understanding how Premiere Pro tracks clip location
- Positioning clips using direct numeric entry
- Using Basic Motion attributes to modify a clip
- Resetting Motion parameters
Animating and Keyframes
- Creating Keyframes in the Viewer window
- Moving a clip using Center keyframes
- Navigating in the Viewer window while creating and modifying Keyframes
- Using Image+Wireframe mode to create Keyframes
Clip Playback Speed
- Creating Slow Motion effects
- Creating and using Still Frames
Trim-Monitor Window
- Understanding the Trim Monitor window
- Performing Ripple and Roll edits using the Trim Edit window
- Keyboard shortcuts for the Trim Edit window
Exporting
- Exporting to a full-res intermediate
- Using Adobe Media Encoder presets for devices, DVD, and Web formats
- Understanding edit vs. playback formats